液タブのペンが反応しないのは何故? 注意したい5つの原因
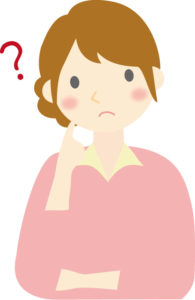
液タブを使うときは、いくらペンを動かしてもまったく反応せず、困ってしまうことがあります。
ペンが使えないと絵を描くことができず、「故障だろうか?」と焦ったりもしますが、まずは落ち着いてチェックを始めることが大切です。
そうしたトラブルが起こるときは、何か理由があるものです。
液タブをよく見て、不具合につながるポイントがないか確かめていけば、案外すぐに解決することもあります。
では、よくある原因について、詳しく説明していきましょう。
>>私が絶対おすすめする液タブ・ペンタブランキングはこちら
ドライバがない
ドライバは、液タブの脳にあたる重要なものです。
それがもしなかった場合は、正常に動かなくなってしまいます。
そのため、ペンが反応しないときは、ドライバをしっかり確認することが大切です。
単に入れ忘れているだけなら、きちんとインストールしてからもう一度試すことで、普通に使えるようになります。
最も大事なドライバがない状態では、他の部分をチェックしてもあまり意味はないので、このポイントは必ず押さえておいてください。
初めて使うときは要注意
初めて液タブを手にしたときは、うっかりドライバを入れないまま使ってしまうことがあります。
最初にドライバを入れるのは基本的なことではありますが、まったくの初心者ならあり得る失敗なので、注意してください。
きちんとドライバをインストールして、それからペンを動かせば、問題なく使うことができます。
初めてだと戸惑うことも多く、不具合が起きたときは無駄に焦ってしまうこともありますが、そんなときこそ冷静になりましょう。
ドライバがないだけなら、落ち着いてインストールすることで、すぐに解決できます。
2種類を同時に入れるのはNG
ドライバはとても重要なものですが、入れるのは必ず1種類にしておいてください。
他のドライバと競合してしまうと、不具合の原因になってしまいます。
ドライバ同士のぶつかったことで、ペンの反応がなくなる可能性もあるのです。
それまでも液タブを使っていて、新しく別のものを購入したようなときは、そうしたトラブルが起きやすくなります。
新しい液タブを買ってきたら、そのままドライバをインストールするのではなく、まずアンインストールを行ってください。
すでに入っているドライバを削除し、まっさらな状態にしてから新しい方をインストールすれば、失敗を防ぐことができます。
>>私が絶対おすすめする液タブ・ペンタブランキングはこちら
ドライバがきちんと立ち上がっていない
ドライバが入っていても、正しく動いていなければ、それは脳がない状態と同じになってしまいます。
そんなことでは、ペンを使いたくても使うことはできません。
これは、パソコンを起動したときに起こりがちな問題です。
普通にパソコンを起動したつもりでも、ドライバの立ち上げはうまくいかないことがあります。
そうした不具合があると、「確かにドライバを入れたのに動かない」ということが起きてしまうのです。
再起動
立ち上げがうまくいかなかったときは、もう一度やり直してみましょう。
再起動して正常に立ち上がるようなら、問題なく使うことができます。
そのため、ドライバが入っているのに正しく動かないときは、まず再起動を試してみてください。
立ち上がりに問題があったかどうかわからなくても、とりあえず再起動してしまえば、不具合は解消されます。
それで使えるようになるのであれば、余計な時間をとられることはありません。
問題のあるデバイスを削除
再起動は、USBの読み取りに問題があるときも有効な方法です。
いったん再起動してから接続することで、正しく反応するようになります。
ただし、普通に再起動するのではなく、少し準備をする必要があります。
再起動する前にデバイスマネージャーを開き、認識していないデバイスを削除してしまいましょう。
黄色いマークや、「Unknown Device」という表示があるものは、問題が起きて正しく動いていないデバイスです。
それを削除してから再起動すると、うまく接続できるようになるのです。
ただ再起動しても効果がない場合は、この方法も試してみてください。
ドライバが不安定になっている
液タブのドライバは、何らかの原因で急に不安定になることもあります。
そんなときは、やはりペンの反応がなくなり、作業ができない状態になってしまいます。
これは、単純な再起動では効果がない場合もあるので、別の対処法を試してみる必要があります。
そこでおすすめなのが、ドライバの初期化です。
要は、ドライバをいったんリセットしてしまうわけです。
そうすることで、作業を妨げていた不具合が改善され、ペンも普通に使えるようになります。
設定画面から簡単に初期化の操作ができるので、再起動で解決できないときは、ぜひ試してみてください。
入れ直し
初期化でも元に戻らないような不具合であれば、再インストールを行ってみてください。
すでに入っているドライバがどうしても正常に動いてくれないのであれば、思い切っていったん削除し、もう一度新しいものをインストールしてしまいましょう。
完全に入れ替えてから使ってみると、何の問題もなく正しい反応をしてくれるようになります。
初期化の効果がなくても、この方法なら大抵は解決することができるので、諦めずに挑戦してみましょう。
面倒でも上書きはしない
ドライバの再インストールを行うときは、くれぐれもアンインストールを忘れないようにしましょう。
先述したように、すでに入っているところにただインストールすると、競合して余計な不具合を起こす可能性があります。
それを回避するなら、ドライバはひとつにしておくべきです。
面倒だからといって、そのまま上書きしたりしないでください。
きちんとアンインストールしてから新しいドライバを入れれば、失敗することはありません。
ペンの充電が切れている
ペンの充電が切れた状態では、いくら再起動や再インストールを繰り返しても、まったく意味はありません。
他がすべて正常でも、ペンが使える状態でなければ、きちんと反応してはくれないのです。
その場合は、何よりもまず充電を行うようにしましょう。
問題がそれだけであれば、一度しっかり充電することで、簡単に反応を戻すことができます。
海外製の液タブに注意
ペンの充電は、海外製の液タブでよくある機能になります。
そのため、「充電なんてできるの?」と戸惑ってしまったWacomユーザーの人は、あまり気にしないでください。
海外製でなければ、充電などの準備をしなくても、普通に使うことができます。
もし反応がないようであれば、ペン以外のところに問題があるということなので、再起動や再インストールを試してみてください。
海外の製品を使っている場合は、充電が切れている可能性も十分あるので、チェックを怠らないようにしましょう。
すぐ充電する方法
できるだけすぐに使えるようにしたいなら、パソコンを使った充電は、あまりおすすめできません。
それだと、少し時間がかかってしまうため、すぐに作業を再開したいときは、ストレスがたまってしまいます。
短時間で充電を済ませたい場合は、急速充電器を用意しておきましょう。
接触不良
ペンが反応しないときは、本体のランプもチェックしてみてください。
もしランプが消えているようなら、それは接続ができていない状態です。
基本的なことなので見落としがちですが、反応がないときは忘れずに確かめておきましょう。
ケーブルのゆるみを直せば、何事もなく反応が戻ったりします。
また、USBのコネクタを変えてみることも、有効な方法です。
コネクタに問題があると、いくら深く押しこんでも、解決できないことがあります。
そんなときは、別のコネクタを使い、もう一度試してみてください。
まとめ
液タブのペンが反応しないときは、「故障した」と思い込んで諦める前に、ここで紹介したことを細かくチェックしていきましょう。
原因となる要素があるなら、それをなくしてから、もう一度反応があるか確認してみてください。
簡単に改善できるものなら、また使えるようになるまで、それほど長い時間はかかりません。
作業の妨げになる要素をしっかり排除し、どんどん絵を描いていきましょう。
参考URL・参考文献・根拠など
https://pentablet.club/pentablet-hannnousinai
https://sotsugyousengen.com/2018/10/03/wacomnoekitabu/
https://mercuriuslab.com/item/478
https://kamieshi.com/huion
https://sadaji-note.com/pentabu_foreign
https://illust-info.xyz/ekitab-tukaikata/