Illustrator初心者がやりがちな失敗
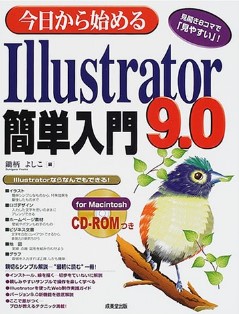
ホームページを開設したり、ネット販売を開始するなどいわゆるネット人口の増加に伴い、もう少しプロっぽい見栄えに近づけたいという需要から、これまで専門的に勉強をしてこなかった方でもIllustratorに関心を持っているという割合は増加しています。
しかし、初心者だからこそIllustratorの扱い方を間違い素人らしさが出てしまう、初心者の陥りやすい失敗と、改善方法をご紹介いたします。
>>私が絶対おすすめする液タブ・ペンタブランキングはこちら
目次
初心者が陥りやすいカラー
Illustratorを初めて使う人がついつい凝ってしまうのが、カラーです。
Illustratorではキャンパスを使用して細かい色の設定ができます。
そのため、ついつい楽しくなって背景色を変えたり、フォントのカラーを変えたしたくなるもの。
しかし、ここで注意しなければいけないのは色を使いすぎないということです。
電車やテレビなどの広告で目に止まるものを思い出して欲しいのですが、カラフルでしょうか?
答えはNOです。
たくさんの種類の色を使いすぎると絵的に「うるさい」雰囲気が出てしまいます。
Illustratorで作る作品の目的にも左右されますが、カラフルなのはもはや絵やデザインです。
POPやバナーとなると伝えたい文言やビジュアル的に訴えてくるものであるべきです。
その際に、色をたくさん使うと情報量が多すぎ伝えたい根本的な内容が入ってきません。
そのため、色は多くても5色までにとどめるなど注意するだけで色の数も限られて見栄えも落ちついたわかりやすいものとなります。
>>私が絶対おすすめする液タブ・ペンタブランキングはこちら
初心者が陥りやすい複雑化
フォントに影をつけたり、文字の内側や外側に別の色をつけて変化をもたせたりIllustratorには他のソフトにはない細いフォントの見栄えを良くする効果があります。
ついついいろんな効果を使って複雑化した文字を使いたくなるのが初級者に多い傾向です。
ここもシンプルが一番です。
多少の影や色の変化というのは意味がありますのがつければ良いというものではありませ。
ここでも使用する効果は強弱をつけて、強めに出すもの、弱く出すものにメリハリをつけておくことで見栄えがぐっとプロっぽくなります。
レイヤーを使いこなすこと
初心者で陥りがちなのが、一枚のレイヤーで作品を次々と製作していくことです。
一枚のレイヤーで作るのも良いのですが、それでは、後で文字を移動したいなどレイアウトの変更を行う際に、操作がやりづらいという特徴があります。
せっかくIllustratorを使用しているので、レイヤーを使い効率良く製作を進めていくべきでしょう。
レイヤーを新規追加した上で、レイヤーを選択し文字を入力したり、ロゴを追加した後、全体図を見てサイズを小さくしたり、特定の文字のみ色を変えたりできるので、大変便利です。
Illustatorは基本的にいくつものレイヤーを組み合わせて1枚の製作物を作り上げるものということを認識しておきましょう。
レイヤーの結合
レイヤーをいくつも分けて製作した際に、ある程度完成に向かっていきます。
その際に、1つ1つのレイヤーで製作した記号や文字を微調整するのは大変です。
もちろん1つずらすたびに他のレイヤーもクリックしてずらしていくのも悪くないですが、手間と時間がかかります。
そこで便利なのが、レイヤーの結合です。
クリエイターが指定したレイヤーのみを結合し、まとめて微調整が出来る操作を指します。
まとめることで編集も楽になりますし、グループ化したレイヤーのレイアウトを背景にしたり前面にしたりなど、より細かい操作を可能にしてくれます。
もちろん、一度レイヤーをグループ化したからといって解除できないというわけではありません。
レイヤーを一度グループ化しても、レイヤーを解除すれば簡単に元の単体のレイヤーに戻すことができます。
グループ化の方法は、簡単で[shit]ボタンを押しながら、それぞれグループ化したいレイヤーをクリックしていくだっけです。
サイズ設定は一番最初にすること
初心者が一番やってしまいがちなのが、製作物のサイズ設定を忘れていきなり作り出してしまうことです。
もしPOPを製作している場合に、印刷を行うときA4サイズやA3サイズなど実際に印刷するときに、もともと設定していないため初期設定のサイズで製作物を作っていたいということになります。
解像度なども設定をしっかりとしてからでないと、印刷をしても荒くなってしまい使い物にならない場合もあります。
まずは、製作物を作り出す前に、しっかりと用紙サイズを設定し作り始めるようにしましょう。
設定では、mmやcmなどで設定ができますので、単位を間違えないようにしましょう。
定規設定も欠かさないこと
用紙サイズを設定したあとは定規もディスプレーに表示されるようにしておくと便利でしょう。
画面上では、真ん中に配置したつもりになっていても印刷すると若干4方によっているということがあります。
定規をセットしておくことで、ロゴや文字などが全体のどこに配置しているのか一目でわかりますので、大変便利です。
また、微調整をしたい時には、キーボードの矢印ボタンを押すだけで細かく移動を行うため、マウスではできない微調整ができます。
アンチエイリアス設定を行う
Illustratorを使用する上で、製作物の線をくっきりと映し出すためのおすすめの設定がアンチエイリアスです。
こちらの設定を始めに「なし」に設定するだけで線がくっきりと描かれるようになります。
設定方法も簡単で、「効果」をクリックして「ラスタライズ」を選択。
「アンチエイリアス」をなしに設定するだけで完了です。
photoshopであれば線がギザギザとした形状になるのですが、Illustratorを使用することで線をくっキルト描けるのも大きな特徴になりますので、うっかりアンチエイリアスをありにして操作を進めないように気をつけましょう。
web用で保存を使い分ける
Illustratorで出来上がった製作物をいざインターネットに使用する場合、保存方法を気をつけなければいけません。
wordやexcelの場合、保存や上書き保存というのがありますが、llustratorの場合では保存とweb用の保存というものがあります。
ここでいうWeb用の保存とは、インターネット上にアップする場合に使用するものであり、通常の保存に比べるとファイルが軽くなります。
もし、通常の画像でインターネット上にアップするとファイルが重いことによりインターネットページが開く際に時間がかかってしまうことがあります。
そのため、インターネット上でアップする目的で作成した画像やバナーというのはWeb用で保存することが望ましいと言えます。
保存方法1つにおいてもIllustratorは多様な目的で使用されるソフトであるため、複雑に感じるかもしれませんがそれぞれの目的に合わせて最高のパフォーマンスを発揮できるソフトがゆえにややこしくなっています。
自分がどんな目的でまず作り出すのかをはっきりさせて、それに必要な機能を使いこなせるように初心者の方は練習を繰り返していきましょう。
まとめ
Illustratorは、多様な目的で使用されるソフトであるからこそ、設定が細かくなっている傾向があります。
ただ、1つの作品を作るだけであればphotshopと大した違いがありません。
保存方法1つにおいても目的に合わせて設定をしていく必要がありそうです。
使いこなしていくうちに内容が分かってくるので、ツールバーなども何があるのか使いながら確認していき少しずつ操作に慣れていきましょう。