illustratorのアピアランスで、旅行ガイドやチラシに出てくるような袋文字を作るには
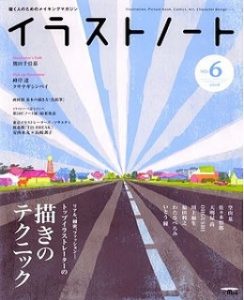
旅行ガイドやチラシ等でよく見かけるフチの付いた文字(通称:袋文字)は、紙面から飛び出るような華やかさがあり目を引きますが、illustratorの「アピアランス」機能を使えば、手をかけずに、しかもきれいに仕上がります。
一度覚えてしまえば、とても作業がスムーズになり、文字だけでなく様々な場面で使えます。
>>私が絶対おすすめする液タブ・ペンタブランキングはこちら
目次
「アピアランス」のしくみ
「レイヤー」とよく似ていて、透明なフィルムに書かれたさまざまな「線」や「塗り」を何層にも重ねていくことができるような機能です。
袋文字も、下のフィルムに太い文字、上のフィルムに細い文字が描かれていて、それをぴったりと重ねたような構造になっています。
illustratorの「アピアランス」機能の最大のメリットは、上の細い文字を編集したときに、下の太い文字も連動してくれることです。
線幅を変えた文字をただ重ねて作っていたら、上のフィルムの文字を修正したあとに下のフィルムの文字も同じように打ち変えなければならず、手間がかかる上に修正ミスにもなりうるのです。
>>私が絶対おすすめする液タブ・ペンタブランキングはこちら
スーパーの特売チラシにあるような、目を引く袋文字の作り方
1.まずは文字ツールで普通にテキストを入力してください(M100、Y100%の赤文字がおすすめ)。
2.文字を選択したまま、パレットの「アピアランス」の右上のプルダウンメニューから「新規線を追加」をクリックします。(この線はY100%、線幅0.2mmがおすすめ)
3.追加された「線」をドラッグ&ドロップして、「塗り(文字)」レイヤーの下に持っていきます。これで赤文字に黄色いふちが付きました。
4.さらに「新規線を追加」します(この線はM100%、線幅0.35mmがおすすめ)。こちらも同じようにして、さらに一番下にレイヤーを持っていきます。これで一番外側に赤いふちが付きます。
5.パレットの一番下のレイヤーを選択し、パスの変形(「効果」メニュー⇒「パスの変形」⇒「変形」)を適用します。(移動メニューの水平方向、垂直方向ともに0.5mm程度がおすすめです)
迫力ある特売チラシ風袋文字の完成!
線の太さはお好みで調整してください。
パレットの各レイヤーの頭にあるグレーの「?」をクリックすると、そのレイヤーに使われている効果等が表示されます。
ダブルクリックで編集可能なので、後からでも変更可能です。
後から書体をかえる事もできます。
モリサワの「くいこみ数字」がチラシらしくて好きです。
文字間を詰めるとよりそれっぽい印象に。
次は、旅行ガイド風袋文字をつくります
1.先ほどと同じように、文字ツールでテキストを入力します(Y100%がおすすめ)。
2.こちらも同じように「新規線を追加」し(M70%程度がおすすめ)、レイヤーを一番下に移動させます。
3.今度は上のレイヤー(Y100%の文字)に効果を適用します。ドロップシャドウ(「効果メニュー」⇒「スタイライズ」⇒ドロップシャドウ)で、不透明度50%、X軸Y軸ともにオフセット1mm、ぼかし0.2mm程度がおすすめです。
旅行ガイド風の袋文字は少しおちついた印象に
旅行ガイド風の袋文字の完成です。
袋文字はポップですが、時に安っぽい印象を与えてしまいます。
上のレイヤーにシャドウを付けることでそれを回避できるかと思います。
また、一番上のレイヤー(文字だけ)を選択した状態で、グラデーションを設定すると、ツヤッとした高級感のある文字に仕上がります。
ゴールド風カラー(C10%、M20%、Y50%程度)~白~ゴールド風カラーのグラデーション、中央部分をキラリとさせて、高級旅館風袋文字にしても◎です。
シンプルな袋文字にも、ぜひ
文字にふちを付けたいとき、カラーパレットで、「線」を選択して色を設定してもOKですが、線が太くなると、文字の塗りの部分がどんどん潰れてきてしまいます。
その点、アピアランスは、上記のように「線」のレイヤーを下に移動させるだけで、かなり線を太くしてもきれいな文字が保てるので、とてもおすすめです。
気に入った袋文字は登録して何度も使えます
同じ設定で何度も使いたいときは、「グラフィックスタイル」に登録できます。
登録したい袋文字をそのまま「グラフィックスタイル」パレットの空いているスペースにドラッグ&ドロップするだけなのでとても便利。
適用させたいときは、変えたい文字を選択した状態で、先ほど登録したグラフィックスタイルのボタンをクリックします。
まとめ
仕事上で袋文字を使うとなると、illustratorの「アピアランス」機能があるだけで、後々の修正がとても楽になります。
袋文字は要素がぎゅっと詰まった紙面に使われる事が圧倒的に多いので、「アピアランス」を使ったデータは、うっかり下のオブジェクトを動かしてしまった!
というミスを防ぐこともできるのではと思います。
途中で他の人が編集することになっても扱いやすいので、とても親切なデータ作りができますね。