ペンタブでの線画のグッドな描き方
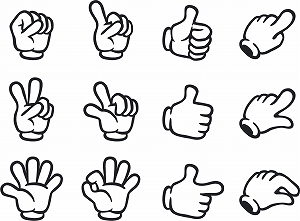
ペンタブを使って綺麗な線を描くのはなかなか難しいことです。ペンタブを使い始めた人が最初にぶつかる壁かもしれません。
ですが、ペンタブで線を書く場合は設定を変更することで綺麗に描けるようになったり後から編集しやすいように加工することもできます。
今回はペンタブでうまく線を描く方法について解説したいと思います。
>>私が絶対おすすめする液タブ・ペンタブランキングはこちら
ペンの設定の補正の値を調整する
ペンタブで線を描く場合、まずペンの設定の補正の値を調整してみてください。この補正機能はイラストソフトのブラシの設定機能に必ず調整タブがあります。
この補正をかけると歪んだ線でも綺麗に整えられた規則正しい線になります。髪の毛などを描く場合この補正を強めにして描くことで髪の毛のすっとした線を描くことができます。
次に難しいのが曲線です。曲線を描く場合はツールの定規で曲線定規で線を引くか、もしくは曲線ツールを使って線を描写するのがおすすめです。これらの曲線ツールは少々コツが必要ですが慣れるといろんな曲線が描写できるようになります。
>>私が絶対おすすめする液タブ・ペンタブランキングはこちら
ベクターレイヤーを使ったみよう
また、線画を描く場合に後から太さや線の長さを変更したい場合はベクターレイヤーを使用しましょう。
ベクターレイヤーとは、線の軌跡を記録するレイヤーです。このレイヤーで線を描くと線のすべてが編集可能になります。
消しゴムツールで消して書き直したりしなくても線の太さを変更したりできます。また拡大、縮小しても劣化がすくないので背景の窓などを描いてコピー、ペイストしたりするのに向いています。
パスで形を描くと線を自由に編集できる
以上の描き方はSAIやクリップスタジオなどの主な線の描き方ですが、Photoshopなどで線を描く場合パスで描く人が多いようです。パスとは点によって線を描いて行く描き方です。Illustratorなどのソフトでイラストを描く際に使われる描き方で、パスで形を描くと、線を自由に編集できるようになります。
キャンバスを回転させてみよう
最近ではPhotoshopでも画面を回転させながら描写できるようになりましたが、線を描く場合は画面を回転させて自分が描きやすい角度に絵を回してみるのもおすすめです。
右向きの顔などを描く場合は左向きで描いて反転させる、もしくは反転モードを使って描写してみましょう。
トレース台を使わなくても画像を反転できるのはデジタルイラストの最大の強みですので、どんどん自分の描きやすい角度にまわして、反転していきましょう。
複数のソフトを使い分けてみる
2つのソフトを併用するのも効果的です。実際にPhotoshopなどでは線を引くのは結構難しいのです。そこで線だけはクリップスタジオやSAIなど画面を回転してすいすい描けるソフトを利用して作成し、塗りだけはPhotoshopで行ったり使い分けしてみましょう。実際に、プロの方でもいろんなソフトを使い分けている人が多いようです
本格的にデジ絵に取り組む方におすすめです。
まとめ
今回は、ペンタブでの線画の書き方について説明してきました。
線画は一見簡単なように見えて、うまく書くのは意外に難しいものです。
しかし、ここを突破できれば、ペンタブをさらに便利に使っていけると思います。
今回ご説明した方法を含め、いろいろな方法を試していただき、ご自身にあった線画の書き方を見つけていただければと思います。