XP-Pen「Artist16」を実際に使ってみた
今回は、XP-Penの新商品「Artist16」の試用レビューをしていきたいと思います。
自分の感覚としては、「Artist16」は、液晶ペンタブレットの中でも画面サイズが大きめでリーズナブルな製品といった位置づけです。
ちなみに、自分のPCは「LIVA」という小さなPCで、スペックは結構非力です。OSはWindows10です。
それでは早速レビューしていきましょう。
>>私が絶対おすすめする液タブ・ペンタブランキングはこちら
XP-Pen「Artist16」のセットアップでのポイント
まず、「Artist16」のセットアップで気づいたポイントとしては以下が挙げられます。
- 付属品が充実している
- マニュアルは多言語(日本語含む)で記載されている
- PCとの接続はHDMIとUSB両方を使う
- 電源ケーブルの端子はアース付き
- ドライバインストールは簡単
付属品が充実している
まずは開梱と中味チェックです。

幅50cm程度の横長の段ボール箱に入っています。
中は、本体の他、ケーブル類、マニュアル、ドライバCD、ペンなどが一通り入っています。

ペンは2本入っていて、替え芯もついています。
ちなみにグローブも入っています。
本体はこんな感じ。

本体の左側にはファンクションキーがあります。
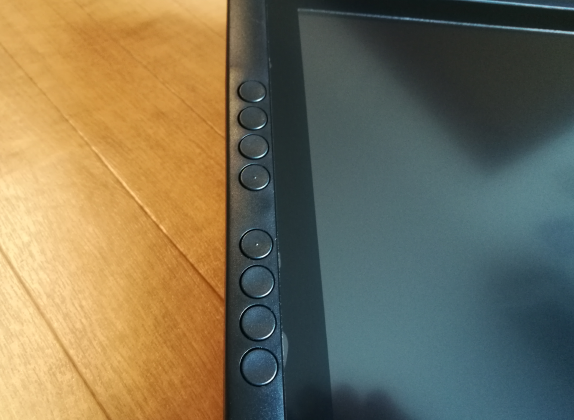
本体の裏側はこんな感じ。

スタンドがついていて角度の調節が可能になっています。
マニュアルは多言語(日本語含むで記載されている
マニュアルは小さめのサイズですが結構分厚いです。
中は、中国語・英語等、ざっと9か国語くらいかかれており、日本語もあります。
中国語・英語は詳しく書いていますが、その他の言語(日本語を含む)はやや簡略された内容です。
後ほど詳述しますが、マニュアルには本体の接続方法が書いていませんでした。
PCとの接続はHDMIとUSB両方を使う
本体に関連する接続ですが、マニュアルに接続方法や接続図がないため、若干試行錯誤しながら接続しました。
具体的な接続は以下です。
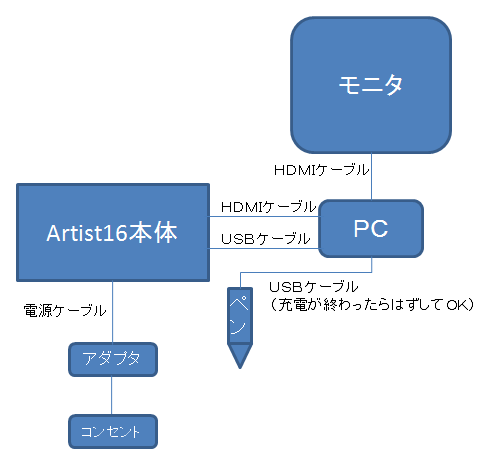
「Artist16」とPCの間はHDMIが必須のため、PC側にHDMI出力が必要です。
特に、モニタ用にHDMIを使っている場合は、モニタ用と「Artist16」用でPC側の端子としてHDMIが2個必要です。
想定される使用方法としては、PC用のメインモニタがある状態で、「Artist16」をサブモニタとして2画面目に設定する使い方になります。
メインモニタのコピーモニタにするのか、メインモニタにくっつけた拡張モニタにするのかは、Windowsの標準機能で設定します。
HDMIがPCに1個しかない場合は、メインモニタをDVIやVGAにする手もあります。
ちなみに、自分の場合、PCにはHDMI×1個、VGA×1個、モニタは東芝REGZAでHDMIしかない、という状況でした。
そのため、VGAは使用できず、東芝REGZAへの出力は一旦諦め、HDMIを「Artist16」につないで、「Artist16」をメインモニタとして使うようにしました。
場合によっては、HDMIを複数持つグラフィックボードを導入するなどの対策が必要かもしれません。
PCと「Artist16」の間は、HDMIとは別にUSBの接続も必要です。
これはペンの入力情報を「Artist16」からPCに向けて送るためと思われます。
さらに、ペンとPCをUSBで接続します。
ペンが充電式になっているようで、電源を取る目的と思われます。
しばらくしてからUSBを外してもちゃんとペンは使えました。
電源ケーブルの端子はアース付き
電源ケーブルの末端の形状ですが、アースがある3本のでっぱりがある形状になっていますので注意が必要です。

自分の場合、家のコンセントはアースに対応していませんでしたので、急遽、在庫として持っていたアース端子のない電源ケーブルを流用しました。
ドライバインストールは簡単
「Artist16」をPCと接続した後は、PCにドライバのインストールを行います。
インストールは、付属のCDをPCにセットして、インストーラを起動して行います。
ドライバのインストール手順はマニュアルに詳しく書いてくれていますし、実際にはほとんどOKを選ぶだけでよいので、迷うことはありませんでした。
インストール後は、特に設定をしなくても問題なく使えました。
>>私が絶対おすすめする液タブ・ペンタブランキングはこちら
XP-Pen「Artist16」を使ってみてのポイント
次に、実際の使い勝手についてレビューしていきます。
気づいたポイントをまとめると以下になります。
- SAIでの使い勝手はかなりいい!筆圧検知も抜群
- Pixiaでは筆圧検知が機能しなかった
- ファンクションキーはかなり快適
- 子供でも楽しくお絵かきに使える
- ペン先(ガラス面)と表示パネルの間は3mm程度
- 表面の書き味は概ね書きやすい
- ペン先が結構へこむ
SAIでの使い勝手はかなりいい!筆圧検知も抜群
まず、SAIですが、今回は手元に有料版がなかったため、30日間の試用版を使いました。
SAIでの使用感としてはとても使い勝手が良かったです。
筆圧検知もとてもなめらかに反応します。
「鉛筆」「筆」「水彩筆」などどれも描きたいようにかけますね。
設定等は特にいじらなくても筆圧検知は有効になります。
ペンの角度は検知しません。
ちなみに、SAIに限らずですが、通常のマウスとしても動作しますので、新規キャンバスを開く、レイヤーを追加する、なども液タブとペンで操作可能です。
Pixiaでは筆圧検知が機能しなかった
次に、無料デジ絵ソフトとしてよく使われているPixiaで使ってみました。
こちらは残念ながら筆圧検知は機能しませんでした。
マウスとしては動作するので、一定の太さの線を書くだけなら全然OKですが、筆圧で太さや濃さを変えることはできませんでした。
Pixia側にも筆圧検知の設定があるので、かなりいじってみたのですが駄目でした。
ドライバとの相性もあるかもしれません。
ドライバは、付属CDからインストールしたので、バージョンが古かった可能性もあります。
もしかしたら、ドライバ最新版をダウンロードして再インストールすれば筆圧検知も機能するかもしれませんが、そこまでは試せていません。
ファンクションキーはかなり快適
「Artist16」本体の左側にファンクションキーが8つついています。
デフォルトでは、Undo、消しゴム、拡大表示、縮小表示、などが割あたっており、基本的にデフォルトのままでもかなり快適に使えました。
描き損じたときは、Undoを押せばOKです。
ドライバと一緒にインストールされる管理ソフトでキーの役割を変えられるようになっています。
子供でも楽しくお絵かきに使える
子供(5才)にも使わせましたが、とても楽しそうに絵を描いていました。
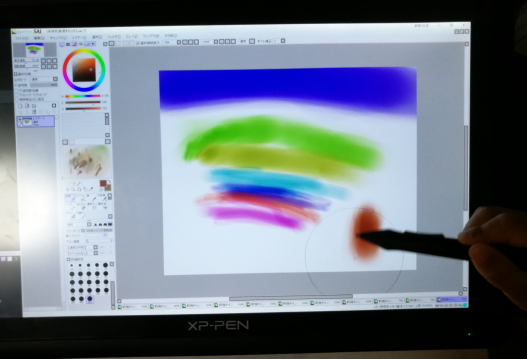
これはやはり液晶ならではと思います。
板タブでは子供には理解できなかったと思います。
ペンの太さを変えたり、ぼかしを使ったりして慣れるのも早いです。
いろんなボタンをとにかく押して試してみるので、今となっては大人の知らない機能を知っていたりします。
ペン先(ガラス面)と表示パネルの間は3mm程度
ペン先(ガラス面)と表示パネルの間の空間は3mm程度あります。
これが大きいか小さいかは何とも言えませんが、初めて液タブを使う際は、違和感を感じるかもしれません。
ただ、使っていればすぐ慣れますし、書きずれがあればUndoも使えるので実害は感じませんでした。
表面の書き味は概ね書きやすい
表面の書き味はツルツルではないです。
でも紙と同等かというと、同等とは言えないですね。
しいて言えば紙とツルツルの中間ぐらいに感じました。
ただ、これも慣れてしまえばどうってことはありませんでした。
ペン先が結構へこむ
ペン先を画面に押し付けると、ペン先がペンの中にへこむのですが、3mmぐらいへこみます。
ワコムを使い慣れている方には、少し違和感を感じるかも知れません。
まとめ
以上、XP-Pen「Artist16」のセットアップと使い勝手をレビューしてきました。
色々書いてきましたが、総じて、直感的にわかりやすく、描きやすいという印象です。
皆さんもぜひ試してみていただければと思います。
