Illustratorで遠近感のある桜吹雪をつくりたい!
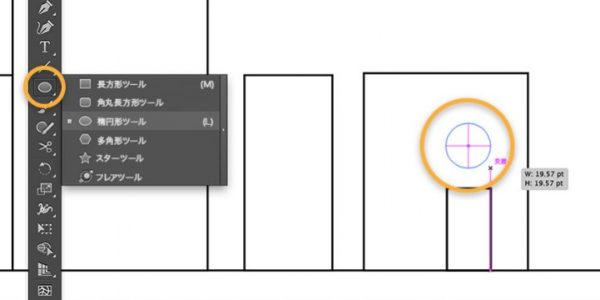
桜吹雪のように無数のオブジェクトをランダムに配置したい時、1から作っていくと気が遠くなりそうですが、Illustratorのシンボルツールを使えば簡単に作れます。
少しだけコツがいりますが、慣れてしまえば、雪の舞うイラストや、秋の紅葉、クラッカーの紙吹雪など様々な場面で応用できますので、ぜひ使いこなしてもらえればと思います!
>>私が絶対おすすめする液タブ・ペンタブランキングはこちら
目次
元になるオブジェクトを作ります
まず、シンボルの原型となるオブジェクトを作ります。
これが後ほど、複数配置されることになりますので、この作業をしてしまえばあとはIllustratorの「シンボル」機能で簡単に複製できます。
1.ツールパレットから「楕円形ツール」(長方形ツールを長押しすると出てきます)を選択し、shiftを押しながらドラッグして、正円を描きます。
2.次に「ペンツール」を選択して、円の6分の1ほどの場所に、shiftを押しながら縦の線をまっすぐ描きます。
3.「ウインドウ」メニューから「パスファインダー」を選択し、パスファインダーパレットを表示させます。
先ほどの丸と線を選択した状態で、左下の「分割」ボタンをクリックし、オブジェクトを2つに分割させましょう。
4.ここで、大きい方のオブジェクトは消します。
小さい方のオブジェクトを「編集」メニュー→「コピー」し、「前面へペースト」します。
ツールパレットから「リフレクト」ツールを選択し、先ほどペースとしたオブジェクトをshiftを押しながらドラッグすると、オブジェクトが反転します。
5.先ほど反転させたオブジェクトと背面にあるオブジェクトの両方を選択し、どちらでもいいので、片方のオブジェクトをもう一度クリックします。
これで、基準点を設定します。
6.次に「ウインドウ」メニューから「整列」パレットを表示させます。
入力する欄に「0mm」と入れます。
その横にある「水平方向等間隔に分布」ボタンをクリックします。
これを先ほどの「パスファインダー」で「合体」ボタンをクリックすると、ボートのような形のオブジェクトができます。
>>私が絶対おすすめする液タブ・ペンタブランキングはこちら
もうひと手間加えて、花びららしくしましょう
7.「ツールパレット」の「多角形ツール」を選び、アートボード上で一度クリックします。
ウインドウが出ますので、辺の数を「3」にしましょう。
8.ここでできた三角形を、shiftを押しながらドラッグし、回転させます。
大きさは、ボート型のオブジェクトよりかなり小さくてOKです。
桜の花びらの先端を作りたいので、好みの大きさに調整してください。
先ほどの「整列」パレットを使って、ボート型のオブジェクトと、逆三角形のオブジェクトを「水平方向中央に整列」します。
9.shiftを押しながら、三角形をボート型のオブジェクトの上に合わせます。
両方のオブジェクトを選択して、「パスファインダー」で「前面のオブジェクトで型抜き」をします。
これで先が少し欠けたようなような、桜の花びら型のオブジェクトが完成します。
ここで、できあがったオブジェクトを3〜4枚程度複製して、それぞれランダムに回転させておきましょう。
この作業をした方が、後で自然に仕上がります。
シンボルツールに登録します
次に、花びらのオブジェクトを「シンボル」に登録します。
「ウインドウ」メニューから「シンボル」パレットを表示させて、パレット上の空いているスペースに、花びらのオブジェクトをドラッグ&ドロップします。
このときウインドウが表示されますが、そのままOKします。
これで登録は完了です。
花びらを大量生産!
Illustratorのシンボルツールを使うと、この花びらをランダムに、大量に複製する事ができます。
1.前項で登録した花びらのシンボルが選択された状態で、ツールパレットの「シンボル」ツールをクリックします。
2.これを画面上でドラッグして、花びらをいっぱい散らしてください!
途中で離しても大丈夫です。
また上からドラッグしていくと、再び花びらを追加できます。
3.次に、「シンボル」ツールのボタンをダブルクリックすると、ウインドウが表示されます。
ここで花びらを微調整できます。
Illustratorのシンボルツールは、遠近感も演出できます
ウインドウに、ボタンが複数並んでいますが、これでシンボルの位置、大きさ、色の濃淡まで調整する事ができます。
筆を持ち替えながら、作業していってくださいね。
「シンボルシフト」:ピンポイントで花びらの位置を調整できます。
ちょっと隙間が気になるところに向かってドラッグしていくと綺麗に仕上がります。
「シンボルスクランチ」:狙った位置に、花びらを集めることができます。
optionを押しながらクリックすると、逆に花びらを散らせる事ができます。
「シンボルリサイズ」:花びらを大きくする事ができます。
下側の花びらをクリックすると、こちらに向かって花びらが舞い降りてきているかのような効果がでて、おすすめです!
「シンボルスピン」:その名の通り、花びらを回転させる事ができます。
これを使うと、より自然な流れを作れますよ。
「シンボルステイン」:色の鮮やかさを調整できます(方式:「ランダム」で適用すると、花びらが渋い色味に変わります)。
「シンボルスクリーン」:透明度を調整できます。
花びらの上でドラッグすると、空間を演出できるのでおすすめです。
「シンボルスタイル」:シンボルに「グラフィックスタイル」を適用させているとき使用します。
スタイルの適用度を調整できます。
シンボル登録の際、文字が入っている時は要注意!
シンボルを最初に登録する段階で、文字情報も入っている場合はデータ入稿の際、注意が必要です。
すべてを選択してアウトラインをかけても、シンボル内の文字はアウトラインが適用されません。
印刷所のチェックでひっかかってしまうので、アウトラインしてからシンボル登録するか、もしくは最後にラスタライズするなどして、対策をしましょう。
まとめ
Illustratorの「シンボル」機能で、短時間で華やかさを演出する事ができます。
より細かく作り込んでいけば、宇宙の星空のようなグラフィックも作れます。
音符などを散らしてお祝いカードを作る時などにも、シンボルはおすすめです。
ひとつひとつオブジェクトを並べるとデータも重くなり、作業効率も落ちてしまうので、シンボルを活用してサクサク作業しましょう!