Illustratorは素早くカシコク表組作成したい時おすすめです!
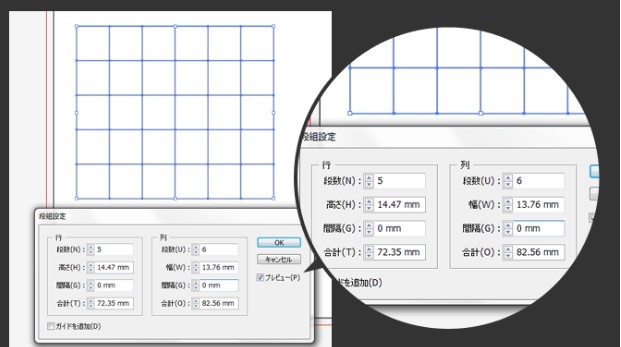
雑誌などの店舗一覧や、旅行パンフレットの料金表など、さまざまな印刷物で表組を目にする機会が多いかと思います。
表組の作成は一見手間がかかりそうですが、Illustratorでコピー&ペーストとブレンドツールを駆使すると、意外と簡単に作成することができるのでおすすめです。
これからご紹介するのは、行数が多いときに用いられる、一段おきに色の帯が敷かれたタイプの表組の作り方です。
>>私が絶対おすすめする液タブ・ペンタブランキングはこちら
まずは表組のスペースを決めましょう
Illustratorでレイアウトする上で、文章の途中で表組が出てくる事も多いと思いますので、まずはスペース取りしましょう。
先にレイアウトを仕上げて、表作りは一番最後にまわすのがおすすめです。
(表組は大きさに意外と融通がきくので)まずは表の天地左右を決め、ツールボックスの「長方形ツール」を選択し、表組を作りたい場所で一度クリックします。
縦横の数値を入力しましょう。
(このとき、ドラッグ&ドロップで作るより、数値を入力して、切りのいい大きさにするのがおすすめです。後々計算がラクになります!)
>>私が絶対おすすめする液タブ・ペンタブランキングはこちら
次にヘッダーを作ります
今回は、例として、横150mm×高さ180mmの表組を作りたいと思います。
ヘッダーも含めて18行にしたいので、1行分の高さは10mmになります。
1.横150mm×高さ180mmの長方形を作り、今回は塗りはナシ、線は黒の0.1mmにします。
2.長方形を選択してコピー(macならコマンド+C)します。
3.「編集」メニューの「前面へペースト」(macならコマンド+F)を選択します。
同じ位置にペーストされるのでわかりずらいですが、前面にある長方形のみを選択して「高さ」に10mmと入力します。
4.3でできた長方形を、今回はわかりやすいようシアン50%にします。
線はナシにします。
この長方形を選択して、「右クリック」→「重ね順」→「最背面へ」(macならコマンド+shift+「]」キーでもできます)を選ぶと、最初に作った黒の枠線が前面にきます。
色の帯をつくります
行数が多い表組の場合、一段おきに色帯を敷くと、項目を目で追いやすくなるのでおすすめです。
先ほどヘッダーをつくったので、残りは17行分になります。
一段おきに色がくるので、ヘッダーのすぐ下の行が白だとすると、白、色、白、色…と繰り返すので、色の入る行は8行分、白の行は9行分になります。
一番最後の行は白で終わります。
このように考えるとちょっと面倒ですが、作業しながら調整していくとあっという間です。
1.先ほど作ったヘッダーを選択し、「オブジェクト」メニュー→「変形」→「移動」(macなら「Enter」キーを押します)をクリックし、ウインドウを表示させます。
2.水平方向0mm、垂直方向20mm、角度-90°に設定し、「プレビュー」ボタンにチェックを入れて確認しましょう。
下に向かって20mm動いてれば大丈夫です!
3.ここで、「コピー」のボタンを押しましょう。
(うっかり「OK」を押すとヘッダーが無くなってしまうので注意です)4.コピーされた帯を選択して色を変えます。
今回はイエロー20%にしてみます。
色の帯を一気に複製します
Illustratorの「ブレンドツール」を使うと、たくさん帯を敷きたい時とっても便利です。
1.先ほどできた薄いイエローの帯を選択し、「編集」メニュー→「コピー」→「前面へペースト」をして複製します。
2.コピーされた帯と、黒枠の長方形を選択し、「整列」パレットの「垂直方向下へ整列」を選び、一度下にくっつけてしまいます。
3.次に、下に複製された帯を選択した状態で、「オブジェクト」メニュー→「変形」→「移動」で垂直方向-10mmと入力します。
4.上下2本の薄いイエローの帯を選択し、「オブジェクト」メニュー→「ブレンド」→「作成」をクリックします。
この時点ではまだデフォルトの設定なので、帯が繋がってしまってると思います。
ここからは最後の仕上げです
5.次に、2本の帯選んだまま「オブジェクト」メニュー→「ブレンド」→「ブレンドオプション」を選択します。
6.ウインドウが表示されますので、「間隔」のプルダウンメニューを「ステップ数」にします。
ここに「6」と入力し「OK」します。
(イエローの帯は8行分欲しいので、2つの帯の間に6ステップ欲しい、と考えるとわかりやすいと思います)7.これで白とイエローの一段おきで、17行出来上がります。
8.黒枠を選択して「右クリック」→「重ね順」→「最前面へ」(macならコマンド+shift+「[」キーでもできます)を選びます。
これでベースの表組は出来上がりです。
Illustratorのブレンドツールは、
様子を再現してくれるツールなので、今回の場合、
を可視化したと考えるとわかりやすいと思います。
2つのバーの色を変えれば、色が段々変化する様子のグラデーションを自動でつくってくれます。
例えば、昼から夜に移り変わる様子をあらわした表などに応用できそうですね)
表組に縦の罫線を加えたいときは
先ほど前面に持ってきた黒枠の、縦の線を、「ダイレクト選択ツール」(ツールパレットにある、白い矢印マークです)でクリックします。
コマンド+Fで同じ場所の前面にペーストししたら、複製された方の罫線だけを選択し、shiftを押しながら横にドラッグ&ドロップしましょう。
これで好きな位置に縦の罫線が引けます。
Illustratorでは、ダイレクト選択ツールを使えば、罫線のみをコピー&ペーストできるので、ラクで早くておすすめです。
テキストを流し込みます
テキストは、その時々で状況が変わるかと思いますが、「タブ」で区切って作成するとラクだと思います。
エクセルからデータを取り込む事もできるので!
1.ツールパレットから「文字」ツールを選択し、先ほどの表組の上で端から端までドラッグし、大きな文字ボックスを作ります。
2.「文字」、「tab」キー、「文字」、「tab」キー…と繰り返しながら、表組の項目を入力していきます。
例えば、店舗一覧表なら、「店名」、「tab」、「電話番号」、「tab」、「住所」、「tab」、「営業時間」…という感じです。
改行して、また「店名」から繰り返し入力していきます。
(エクセルから取り込む場合は、コピーしたいセルをドラッグして選択し、一度テキストエディットなどに貼付けてから、Illustratorにコピーするといいと思います。
セルがタブで区切られているので、微調整は必要かと思いますが、そのまま表組に落とし込む事ができる可能性が高いので便利です!)3.入力が終わったら、帯の間隔と合うように、「文字」パレットで行間を整えます。
4.「ウインドウ」メニュー→「書式」→「タブ」でタブのウインドウを表示させます。
文字ボックスに合わせて表示されます。
「左揃え」「中央揃え」「右揃え」「小数点揃え」があります。
ウインドウ左上に矢印ボタンが並んでいるので、表に適したものを選択し、矢印マークを目盛り上に置き、文字の左右の位置を調節しましょう。
(先ほどの例だと、店名は「中央揃え」にして、住所は「左揃え」にするという事も可能です。
数値が入る表組だと、「右揃え」が綺麗に見える事もありますので、色々な書籍等を参考にしてみてください)※「書式」メニュー→「制御文字を表示」を設定すると、タブと改行がマークで表示されるので、作業しやすいですよ。
5.一行目のヘッダーにくる文字を選択し、文字色を白にします。
(こうすることで、他の文字と差別化されて、ヘッダーっぽさが出ると思います)これで表組の完成です!
まとめ
ご紹介したのはほんの一例ですが、表組は、作り始めると意外に奥が深くて面白いと思います。
「狭いスペースに、いかにコンパクトに作るか」や、「文字だらけで酔ってしまいそうな情報量の多い表をいかにスッキリ作るか」等、極めていくと、罫線一本で全く見え方が変わるので不思議です。
Illustratorは自由度の高いアプリケーションなので、細かい設定もできて、表組作成にかなりおすすめです!